Máy bị lỗi windows explorer has stopped working
Máy bị lỗi windows explorer has stopped working
Một trong số những chương trình cơ bản trong bất kỳ hệ điều hành Windows nào đó là trình quản lý tập tin và thực thi các tác vụ - Windows Explorer.
Windows Explorer has stopped working là lỗi liên quan đến rất nhiều vấn đề và gây không ít phiền toái cho người dùng máy tính. Có nhiều nguyên nhân gây ra thông báo lỗi và đây cũng là cơ sở để người dùng chẩn đoán và đưa ra giải pháp tương ứng. Một số giải pháp như sau:
1. Kiểm tra lại hệ thống tập tin
a. Nguyên nhân: Nếu như hệ thống bị sâu, malware, virus… tấn công và phá hủy hay thậm chí chỉnh sửa các tập tin liên quan hệ thống thì nhiều khả năng gây ra thông báo lỗi như Windows Explorer has stopped working.b. Giải pháp: Nhấp Start > Run > dùng cú pháp lệnh cmd (command) và gõ sfc /scannow kết thúc là phím Enter.
c. Ý nghĩa: Quét và kiểm tra các tập tin liên quan hệ thống. Nếu có hư hỏng do các nguyên nhân nêu trên thì sẽ khôi phục/thay thế.
2. Kiểm tra đĩa cứng
a. Nguyên nhân: Do ảnh hưởng từ ổ cứng (trường hợp này rất có thể H.D.D bị bad, sắp hỏng, bị va đập…)
b. Giải pháp: Kiểm tra H.D.D bằng công cụ sẵn có trong Windows dùng tính năng scan disk. Người dùng có thể sử dụng các chương trình có tính năng tương tự.
c. Ý nghĩa: Hạn chế mất dữ liệu có trên H.D.D về lâu dài
3. Kiểm tra các bản cập nhật cho toàn bộ O.S, trình điều khiển thiết bị (driver) hay các bản vá của từng chương trình cụ thể.
a. Nguyên nhân: Trình điều khiển thiết bị, thường gặp và gây khó chịu nhất cho người dùng đó là trình điều khiển cho card đồ họa. Ngoài ra, phiên bản cập nhật cho O.S (Windows Service Pack) hay các bản vác lỗi (patch) của từng ứng dụng cụ thể.b. Giải pháp: Tải các bản cập nhật Service Pack cho O.S tại các website được công bố rộng rãi và chính thức để đảm bảo xuất xứ tin cậy được. Thêm vào đó, theo dõi và tải trình điều khiển thiết bị mới nhất cho phần cứng (điều này sẽ giúp ích cho thiết bị phần cứng nói riêng rất nhiều, giúp thiết bị phát huy tốt hiệu suất và tạo sự đồng nhất cho toàn bộ hệ thống).
4. Kiểm tra hệ thống bằng chương trình phòng, chống virus hiệu quả: Vấn đề này đã được nhắc nhiều lần về nguyên nhân, giải pháp lẫn ý nghĩa của công việc nêu ra đây. Người viết không đề cập lại nữa.
5. Xung đột giữa các phần mềm trong cùng hệ thống lẫn nhau
a. Nguyên nhân: Các phần mềm của các hãng thứ 3 (third-party) rất đa dạng về chức năng cũng như cách thức vận hành (ứng dạng dạng service chạy ngầm).b. Giải pháp: Kiểm tra thông qua trình quản lý service của Windows: Công cụ System Configuration
Nhấp Start > Run > gõ msconfig kết thúc là phím Enter.
Kiểm tra thẻ Services xem có ứng dụng hay tiện ích có liên quan. Yêu cầu này được thực hiện ở mức độ người dùng có am hiểu về O.S nhằm tránh những đáng tiếc có thể xảy ra.
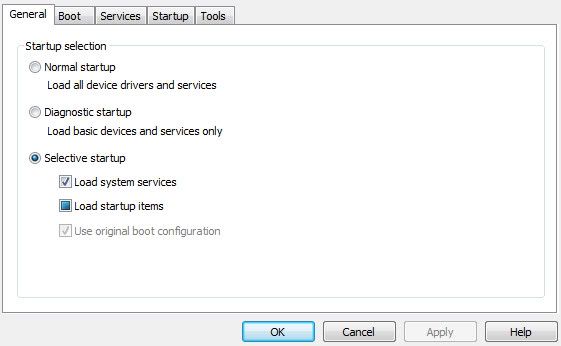
6. Kiểm tra RAM
a. Nguyên nhân: Có thể do bụi bẩn hay module nhớ sắp hỏng.b. Giải pháp: Kiểm tra RAM bằng tiện ích sẵn có trong O.S (công cụ Windows Memory Diagnostic) hay công cụ được “nạp” sẵn trong BIOS.
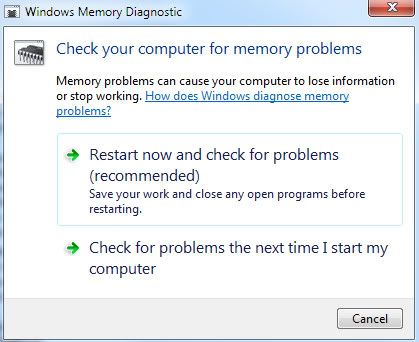
Ngoài ra, trong Hệ điều hành Windows có tiện ích giúp theo dõi các sự kiện đã xảy ra đối với hệ thống là công cụ Event Viewer. Người dùng có thể sử dụng tính năng này để có thể giúp ích phần nào trong việc chẩn đoán các lỗi xảy ra trong quá trình sử dụng.



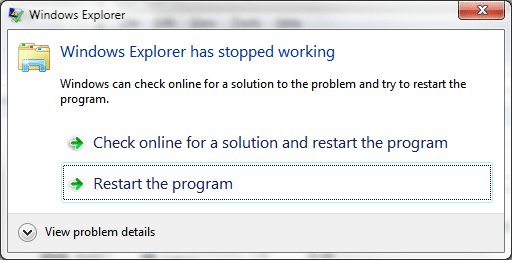
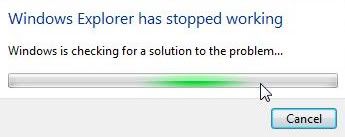
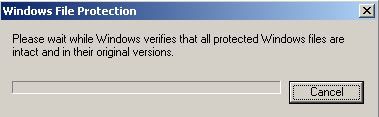

 Reset máy in brother khó hay dễ
Reset máy in brother khó hay dễ Đổ mực máy in buổi tối
Đổ mực máy in buổi tối Đổ mực máy in tại quận Thanh Xuân
Đổ mực máy in tại quận Thanh Xuân Sửa máy in tại nhà Hà Nội
Sửa máy in tại nhà Hà Nội Máy in laser màu hp 3525 báo lỗi 90F0
Máy in laser màu hp 3525 báo lỗi 90F0 Quy trình in ấn của máy in laser màu brother
Quy trình in ấn của máy in laser màu brother  Tác hại của việc sử dụng mực kém chất lượng
Tác hại của việc sử dụng mực kém chất lượng Cách nhận biết máy in samsung phải reset chíp mực
Cách nhận biết máy in samsung phải reset chíp mực